The Samsung Galaxy A20 is a robust smartphone offering impressive features within a budget-friendly range. Like any device, maintaining optimal performance over time requires regular upkeep. This article provides practical tips for Galaxy A20 users on how to keep their device running smoothly, ensuring it continues to perform at its best long after it has been unboxed.
Regular Maintenance Checks
Clearing Cache Periodically
One of the simplest ways to maintain your Galaxy A20’s speed is to clear the cache regularly. The cache stores temporary files from your apps and browser, which can pile up over time and slow your device down. Go into your Settings, find the ‘Apps’ section, and clear the cache for individual apps. Additionally, use the ‘Device care’ feature to clean up unnecessary files and optimize the device’s performance.
Updating Your Apps and OS
Keeping your software up to date is essential. App developers and Samsung regularly release updates to improve functionality and fix bugs. Set your phone to update apps automatically in the Play Store settings, and check for any available software updates under ‘Software Update’ in your device settings. These updates can provide critical improvements to the overall user experience.

Managing Storage Space
Reviewing Your Apps
Regularly review the apps you have installed and remove any that you no longer use. Unnecessary apps take up storage and could run background processes that affect your Galaxy A20’s performance. To uninstall an app, press and hold the app icon and select ‘Uninstall’ or go to ‘Settings > Apps’ and choose the app you want to remove.
Utilizing Cloud Services
Maximize your Galaxy A20’s storage by using cloud services like Samsung Cloud, Google Drive, or Dropbox to back up and store your photos, videos, and documents. This will free up physical storage on your device and help maintain its speed. Ensure you understand the terms and any costs associated with storage on these services before you commit to moving your files.

Optimizing Battery Life
Adjusting Settings for Energy Conservation
To extend your Galaxy A20’s battery life, adjust settings that affect energy consumption. Lower the screen brightness, reduce the screen timeout duration, and disable any unnecessary features like Bluetooth and GPS when you’re not using them. Also, take advantage of the built-in ‘Power saving mode’ to limit background activity and prolong battery life.
Monitoring Battery Usage
Keep track of which apps consume the most battery by going to ‘Settings > Device Care > Battery’. Here you can view which apps are using the most power and adjust your usage accordingly. Consider restricting background data for apps that are particularly draining, ensuring they’re not depleting battery life when you’re not actively using them.

Enhancing Security Measures
Setting Up Strong Authentication
Protecting your Galaxy A20 from unauthorized access is crucial. Use strong authentication methods available in your settings, like fingerprint scanning or facial recognition, along with a PIN, pattern, or password. This not only secures your phone but also protects your data in case the device is lost or stolen.
Keeping Your Device Secure
Regularly scan your device for malware and security threats. Use the built-in ‘Device care’ feature to scan the Galaxy A20 for issues that could compromise its security. Moreover, be cautious about the apps you download and the permissions you grant them, sticking to trusted sources like the Google Play Store.

Troubleshooting Common Issues
Restarting the Device Regularly
Simply restarting your Galaxy A20 can solve many basic issues and is a good habit to get into. A restart clears the RAM and gives the device a fresh start, which can enhance performance. Make it a point to restart your phone at least once a week.
Performing a Factory Reset When Necessary
If you’re facing persistent problems with your Galaxy A20, a factory reset may be the last resort. This will erase all data and restore the phone to its original settings, potentially rectifying any deep-seated software issues. Remember to back up your data before attempting a reset, as this process cannot be reversed.
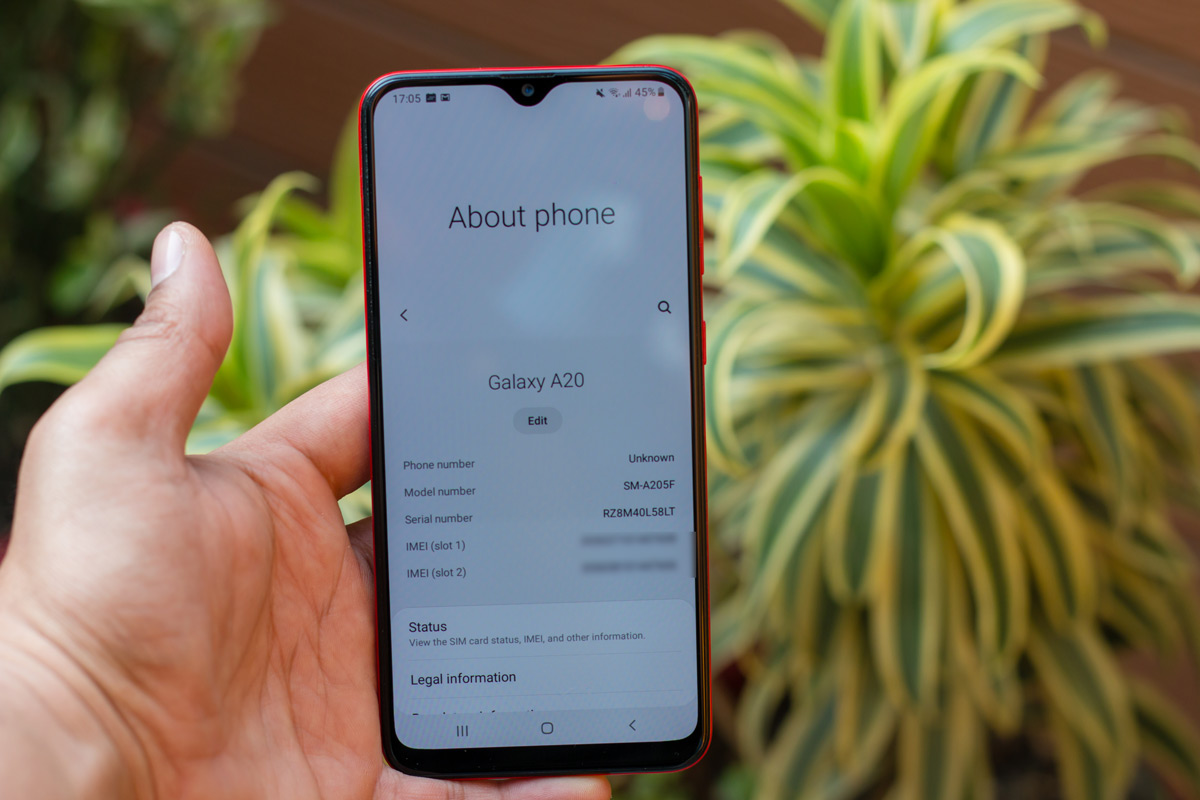
Streamlining Performance with Developer Options
Unlocking Developer Settings
For those who want to dive a little deeper into their Galaxy A20’s performance, enabling Developer Options can offer additional controls. To unlock these settings, go to ‘About phone’ in the device settings and tap ‘Build number’ seven times. Once activated, you’ll have access to features that can further optimize your device, like reducing animation scales or limiting background processes.
Managing Background Processes
Within Developer Options, you can manage the number of apps that run in the background. Limiting these processes can free up memory and CPU resources, leading to smoother operations. However, be mindful when adjusting these settings, as setting the limit too low might affect the functionality of apps you rely on regularly.
Personalizing User Experience
Customizing Your Interface
The Samsung Galaxy A20 comes with One UI, which offers various customization options to enhance your user experience. Take advantage of the themes, widgets, and home screen settings to personalize your device. A tailored interface can not only improve usability but also make your day-to-day interactions with your Galaxy A20 more enjoyable.
Setting Up Bixby Routines
Samsung’s Bixby Routines is a powerful automation feature that allows you to create customized actions based on your usage patterns. For instance, you can set your phone to automatically go into ‘Do not disturb’ mode during your regular sleeping hours or launch a music app when you connect headphones. Bixby Routines can help streamline your daily tasks, making your Galaxy A20 smarter and more adaptive to your needs.
Maintaining Software Health
Regular Health Checkups
Use the ‘Device Care’ feature on your Galaxy A20 to conduct regular checkups of your phone’s health. This feature assesses your battery, storage, memory, and security, providing optimization recommendations to improve performance. Running these diagnostics periodically ensures that your device functions efficiently and remains in top condition.
Addressing Software Glitches
Occasionally, software glitches may occur that affect your device’s performance. When this happens, first try clearing the app cache or rebooting the device. If issues persist, look for solutions online, consult Samsung’s support forums, or reach out to customer service. Addressing glitches promptly can prevent them from escalating into more significant problems.
Ensuring Lasting Performance
By implementing the outlined strategies, you can keep your Samsung Galaxy A20 operating efficiently for years to come. Regular maintenance checks, managing storage space, optimizing battery life, enhancing security measures, and troubleshooting common issues will collectively contribute to a smooth and reliable user experience. Take proactive steps to care for your Galaxy A20, and your device will continue to serve you well as a powerful and dependable smartphone companion.
